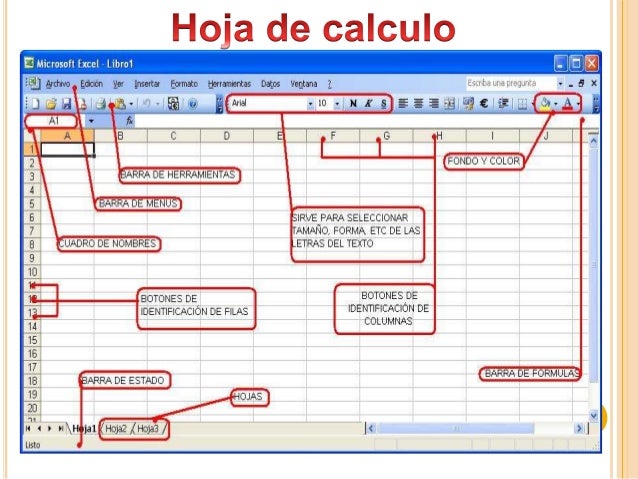
¿Que son las hojas de calculo?
Una hoja de cálculo de Microsoft Excel es un documento que contiene "celdas". Se trata de una hoja de cálculo que comienza como una página en blanco para agregar tus propios datos. Los datos son por lo general en forma de palabras o números, que luego puedes manipular con cálculos y fórmulas.
¿Ejemplos de hojas de calculo?
–Excel: Diseñada por Microsoft en 1985 y renovada bianualmente, permite una gran cantidad de funciones de distintos tipos, y también introdujo la elaboración de gráficos representativos. El formato es el de un libro, con hojas con la forma de un cuaderno contable lleno de celdas. Cuenta con distintos tipos de menús integrados de una manera cómoda e intuitiva para el usuario (que lo hacen destacar y ser pionera en lo que respecta a estética, orden y organización), pero la mayoría de quienes lo frecuentan utilizan una cantidad muy básica de funciones. Es la hoja de cálculo más usada a pesar de ser como todos los productos de Microsoft Office, paga.
–Lotus 1.2.3: Desarrollada por la empresa IBM, fue el programa más popular en un tiempo por la rápida fama que consiguió al casi no tener ninguna falla. De algún modo, tiene un funcionamiento más práctico, que permite por ejemplo sumar más intuitivamente según lo que se tipee. Permite la focalización en los detalles, al tiempo que las distintas versiones se han perfeccionado posibilitando crear cuadros. Como Lotus también comercializa Approach (base de datos), el programa permite combinarse con ellas, realizando cálculos y estadísticas derivadas de ello.
–Calc: Está integrado en el sistema OpenOffice, e integra algunas de las mejores características del Lotus con las del Excel. Permite abrir y guardar archivos con los formatos de los otros dos, lo que le da una practicidad que se le agrega a la buena inmunidad que tiene a los macrovirus –también debida a su poca difusión a comparación de las anteriores-. Introdujo la idea de realizar agrupaciones dentro de las tablas dinámicas. Permite, en contraste con el Excel, calcular respecto a fechas anteriores al siglo XX (la función fecha) aunque no soporta hojas con tamaños muy grandes (tiene una cantidad limitada de filas y columnas). Es software libre, por lo tanto gratuito y modificable.
–Numbers: La más reciente de todas, fue desarrollada por la empresa Apple a partir del 2007, especial para ser utilizada en los productos que funcionen con el sistema operativo que dicha empresa comercializa. La competencia más fuerte es con el Excel, y las ventajas aparecen en la exposición de las funciones (son muchas pero están bien explicadas y mostradas), en el diseño de la hoja (presenta 12 diseños más que la competencia) y en la exportación (mucha más compatibilidad con redes sociales, mails o PDF). Es pago, y se compatibiliza con todos los productos Apple.
–Kspread: La hoja de cálculo puesta en funcionamiento por Linux, en el marco de muchos procesadores gratuitos y abiertos a ser modificados por la propia comunidad que los utiliza. Las características que integra no son superiores a las otras, aunque permite importar casi todas las hojas de los otros tipos.
¿Elementos o barras de la pantalla de Excel?
¿PARA QUE SIRVE?
La barra de título contiene el nombre del documento sobre el que se está trabajando en ese momento. Cuando creamos un libro nuevo se le asigna el nombre provisional Libro1, hasta que lo guardemos y le demos el nombre que queramos. En el extremo de la derecha están los botones para minimizar, restaurar y cerrar.
BARRA DE MENUS
Es el sistema central de EXCEL ya que ahi se encuientran casi todas la funciones de EXCEL
contiene las operaciones de Excel, agrupadas en menús desplegables. Al hacer clic en Insertar, por ejemplo, veremos las operaciones relacionadas con los diferentes elementos que se pueden insertar en Excel. Todas las operaciones se pueden hacer a partir de estos menús. Pero las cosas más habituales se realizan más rápidamente a partir de los iconos de las otras barras que veremos a continuación. El icono con la cruz, del extremo derecho, nos permite cerrar el libro actual.
BARRA DE HERRAMIENTAS ESTANDAR
BARRA DE FORMATO
¿PARA QUE SIRVE?
¿PARA QUE SIRVE?
La barra de fórmula permite ver, escribir y editar datos en la celda seleccionada. Si la celda contiene una fórmula, se mostrará aquí. Si hay una fórmula se mostrará el contenido de la celda. El contenido de la celda se puede editar directamente en las celdas o en la barra de fórmulas.
CUADRO DE NOMBRES
¿PARA QUE SIRVE?
cuadro Nombre muestra la dirección de la celda activa. Por ejemplo, la celda seleccionada en la siguiente imagen es en la intersección de la columna A y fila 15. "A15" aparecerá en el cuadro Nombre, que indica que la celda activa es la A15. El contenido de la celda seleccionada aparece en la barra de fórmula a la derecha del cuadro Nombre.
CELDA ACTIVA
¿PARA QUE SIRVE?
Es la celda en la que se pueden introducir datos; números , palabras símbolos, en este caso la B3.
BARRA DE ESTADO
¿PARA QUE SIRVE?
¿PARA QUE SIRVE?
Las barras de desplazamiento vertical y horizontal están disponibles para ayudarnos a desplazarnos en las hojas de cálculo.
BARRA DE TITULO:
La barra de título contiene el nombre del documento sobre el que se está trabajando en ese momento. Cuando creamos un libro nuevo se le asigna el nombre provisional Libro1, hasta que lo guardemos y le demos el nombre que queramos. En el extremo de la derecha están los botones para minimizar, restaurar y cerrar.
¿ PARA QUE SIRVE?
Es el sistema central de EXCEL ya que ahi se encuientran casi todas la funciones de EXCEL
contiene las operaciones de Excel, agrupadas en menús desplegables. Al hacer clic en Insertar, por ejemplo, veremos las operaciones relacionadas con los diferentes elementos que se pueden insertar en Excel. Todas las operaciones se pueden hacer a partir de estos menús. Pero las cosas más habituales se realizan más rápidamente a partir de los iconos de las otras barras que veremos a continuación. El icono con la cruz, del extremo derecho, nos permite cerrar el libro actual.
BARRA DE HERRAMIENTAS ESTANDAR
¿ PARA QUE SIRVE?
La barra de herramientas estándar incluye botones que son métodos abreviados para los comandos más utilizados. Contiene botones para las herramientas que se usa con más frecuencia, tales como guardar, abrir e imprimir libros.
BARRA DE FORMATO
¿PARA QUE SIRVE?
Con la Barra de Formato puede cambiar el aspecto de su hoja de cálculo y de sus números. Como los números representan tanto, dentro de todo lo que contiene una hoja de cálculo, Excel dispone de varios botones para dar formato a los mismos. Los otros botones para dar formato funcionan como se espera.
Los comandos de formato se aplican generalmente a toda la celda. También puede dar formato solamente a una parte del texto contenido dentro de la celda (fuente, tamaño de fuente, estilos, color), pero en cambio, los formatos de números, alineamientos y sangrías solo se aplican a la celda íntegra. Los alineamientos y sangrías son aplicados solo dentro de la celda y no a través de toda la página u hoja de cálculo.
BARRA DE FORMULAS
¿PARA QUE SIRVE?
La barra de fórmula permite ver, escribir y editar datos en la celda seleccionada. Si la celda contiene una fórmula, se mostrará aquí. Si hay una fórmula se mostrará el contenido de la celda. El contenido de la celda se puede editar directamente en las celdas o en la barra de fórmulas.
CUADRO DE NOMBRES
¿PARA QUE SIRVE?
cuadro Nombre muestra la dirección de la celda activa. Por ejemplo, la celda seleccionada en la siguiente imagen es en la intersección de la columna A y fila 15. "A15" aparecerá en el cuadro Nombre, que indica que la celda activa es la A15. El contenido de la celda seleccionada aparece en la barra de fórmula a la derecha del cuadro Nombre.
CELDA ACTIVA
¿PARA QUE SIRVE?
Es la celda en la que se pueden introducir datos; números , palabras símbolos, en este caso la B3.
BARRA DE ESTADO
¿PARA QUE SIRVE?
Muestra mensajes y comentarios. Si la barra de estado está activada aparecerá en la parte inferior de la pantalla. Para activar la barra de estado, en caso de que no lo este, se siguen los siguientes pasos
- Seleccione ver de la barra de menúes
- Hacer clic para abrir el menú desplegable.
- En el menú desplegable, desplazase hasta " barra de Estado" luego marcar la casilla de verificación
- La barra de Estado debe aparecer en la parte inferior de la pantalla.
- Se vera la palabra LISTO en el lado izquierdo de la pantalla y NUM del lado derecho. Esto lnos indicará que Excel está en modo Listo y esperando el siguiente comando.
Las barras de desplazamiento vertical y horizontal están disponibles para ayudarnos a desplazarnos en las hojas de cálculo.
PANEL DE TAREAS
¿Que es una formula y cuales son sus partes o elementos?
Una fórmula de Excel es un código especial que introducimos en una celda. Ese código realiza algunos cálculos y regresa un resultado que es desplegado en la celda.
Existen millones de variaciones de fórmulas porque cada persona creará la fórmula que mejor se adapte a sus necesidades específicas. Pero sin importar la cantidad de fórmulas que vaya a crear, todas deberán seguir las mismas reglas en especial la regla que indica que todas las fórmulas deben empezar con un símbolo igual (=). Considera la siguiente fórmula para la celda A1 ingresada en la barra de fórmulas:
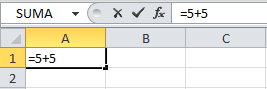
Al pulsar la tecla Entrar obtendremos el resultado calculado por Excel y el cual será mostrado en la celda A1:
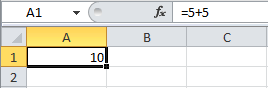
Nunca debemos olvidar introducir el símbolo igual al inicio de una fórmula de lo contrario Excel tratará el texto introducido como si fuera cualquier otro texto. Observa lo que sucede en la celda B1 al no especificar el signo igual al inicio del texto:
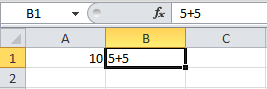
Una celda contiene el símbolo igual y esa celda muestra el resultado de la operación, mientras que la otra celda solamente muestra el texto de la ecuación pero no realiza ningún cálculo.
PARTES DE UNA FÓRMULA DE EXCEL
Todas las fórmulas de Excel consisten de cualquier de los siguientes elementos:
- Constantes o texto. Un ejemplo de una constante es el valor 7. Un texto también puede ser utilizado dentro de una fórmula pero siempre deberá estar encerrado por dobles comillas como “Marzo”.
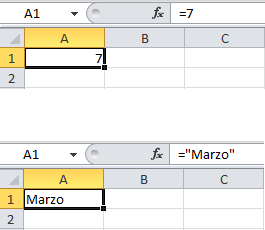
- Referencias de celda. En lugar de utilizar constantes dentro de nuestras fórmulas, podemos utilizar referencias de celdas que apuntarán a la celda que contiene el valor que queremos incluir en nuestra fórmula
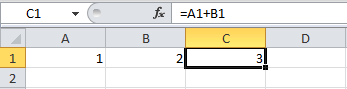
- Operadores. Los operadores utilizados en Excel son los mismos operadores matemáticos que conocemos como el símbolo + para la suma o el símbolo * para la multiplicación.
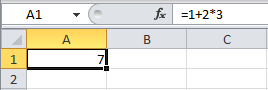
- Funciones de Excel. Dentro de las fórmulas de Excel podemos utilizar funciones de Excel. Un ejemplo de una función de Excel es la función SUMA la cual podemos incluir como parte de una fórmula.
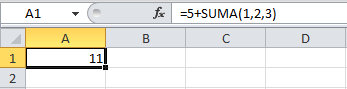
la sintaxis de una función para excel es de la siguiente manera =nombre de la función(argumento;argumento;argumento). cada función tiene un conjunto de argumentos validos. pueden ser valores numéricos, alfanuméricos, direcciones de celdas, valores lógicos, etc. e incluso otras funciones.
FUNCIÓN SUMA: =SUMA(ARGUMENTO;ARGUMENTO) función matemática que devuelve el resultado de la adición de los argumentos que pueden ser valores, direcciones de celdas o rangos de celdas. si el contenido de la celda es alfanumérico se ignora.
FUNCIÓN PROMEDIO: =PROMEDIO(ARGUMENTO;ARGUMENTO;ARGUMENTO) esta es una función estadística que devuelve el promedio o media aritmética de los argumentos especificados. estos pueden ser valores, referencias de celdas o rangos de celdas.
FUNCIÓN CONTAR: =CONTAR(ARGUMENTO;ARGUMENTO;ARGUMENTO) función estadística que cuenta el numero de celdas que contienen valores numéricos. los argumentos que son valores de error o bien un texto que no puede traducirse en números, se pasan por alto.
FUNCIONES MÁXIMO Y MÍNIMO =MAX(ARGUMENTO;ARGUMENTO) – =MIN(ARGUMENTO;ARGUMENTO) funciones estadísticas que devuelven respectivamente, el mínimo y el máximo de un conjunto de valores o contenidos de celdas consignados en los argumentos. si los argumentos no contienen números, ambas funciones devuelven a 0.
FUNCIONES LÓGICAS: excel tiene la posibilidad de incluir condicionales en las formulas, esto significa que permite elegir entre dos acciones según que la condición sea verdadera o falsa
¿Tipos de referencias (relativa, absoluta y mixta)
Referencia absoluta
Es aquella que representa una dirección específica, cuando la fórmula se copia se conserva la fórmula íntegra. La referencia absoluta se determina colocando el signo de dolar ($) antes de la letra de la columna y antes del número de la fila que se quiera sea absoluto. Ejemplo: $D$3.
Referencia relativa
Es aquella que localiza relativamente, es decir, de acuerdo a la posición en que se encuentre la celda donde se escribió la fórmula. Indica a la hoja de cálculo la distancia de celdas hacia abajo, arriba, izquierda y derecha. Ejemplo: D3.
Referencia mixta
Es aquella que representa una dirección absoluta únicamente en la fila o en la columna. Ejemplo: $D3, D$3.
¿Cual son los 8 errores de Excel y da ejemplos de cada uno de ellos?
1.Error ###### : Este error es frecuente, y sucede por dos razones:
- El valor que se introduce o el q se calcula en una celda es mas grande q el ancho de la Columna
- Se introduce una Fecha negativa
Ej:
Multiplicar los dos números q aparecen en la celda se soluciona abriendo el ancho de la Columna
2. Error #¿NOMBRE? : Aparece cuando se digita mal el nombre de una formula o cuando la formula no existe
hay q tener en cuenta la versión q utilizas si esta en Ingles o Español por este motivo también puede suceder este error q se escribe el nombre en ingles utilizando una versión en Español.
Como solucionarlo Observar lo q escribimos.
3. Error #¡REF! :
Este error es de referencia, cuando Excel busca una celda q se ha utilizado y no es valida.
Ej: tenemos la siguiente tabla de Ventas de diferentes ciudades, y en el momento de copiar la tabla a otro sitio suprimimos los datos del 2010 cuando Excel busca la celda se encuentra con datos diferentes y le falta una columna para hacer la operación 2010 +2012
Posibles causa para el error #¡REF!
- Se ha eliminado las celdas q se han utilizado como referencia por otra formula o se han pegado celdas movidas sobre otras a las q hacia referencia en otras formulas.
la solución: Cambiar las formulas, o eligiendo deshacer par restablecer las celdas de la hoja de calculo inmediatamente después de eliminarlas o pegarlas.
- Se utiliza un vinculo de Programa q no esta en Funcionamiento o abierto
La solución: Inicie el Programa
- Se intenta vincular un intercambio dinámico de datos (DDE) como “sistema” q no esta disponible
La Solución: El programa podría ser una categoría o un grupo de datos que está presente en la parte del servidor de una aplicación cliente / servidor. DDE es el protocolo estándar utilizado para intercambiar datos entre Microsoft programas basados en Windows. asegúrese q esta utilizando el DDE correcto.
- Se ejecuta una macro q introduce una formula que devuelve este error
la Solución: Comprobar si los argumentos de la formula hacen referencia a una celdas o rango de celdas no valido. Se ejecuta la macro sobre la celda q se hace referencia la formula.
4. ERROR ¡DIV/0! : Excel muestra este error cuando se Divide por 0 o cuando se divide por una celda vacía
Solución:
- Compruebe q el divisor de la formula no sea cero ni este en blanco
- si necesita utilizar estas celdas coloque #N/A q hace referencia al divisor de la formula indicando q el valor no esta disponible
- Se puede utilizar una formula SI para evitar este error Ej: SI(A2=0;0;A1/A2)
5. ERROR #¡VALOR! : Este error aparece cuando le damos a la formula un argumento diferente al q espera.
Causas y soluciones
- Se ha escrito un texto y la formula espera un Numero o un valor lógico Solución : cambiar el argumento de la celda donde aparece el texto si la formula espera números y viceversa
- Se proporciona un un rango a una formula q requiere un único valor, no un rango de valores. Solución: cambie el rango para q tenga un valor; cambie el rango para q incluya la misma fila o la misma columna q contenga la formula
6. ERROR #¡NUM!: se produce cuando se escriben valores numéricos no validos en una formula.
Causas y Soluciones:
- Se utiliza un argumento inaceptable donde la formula necesita un argumento numérico. Solución: asegúrese q el argumento utilizado escrito en la formula sea numérico
- Se escribe una formula q devuelve un numero demasiado grande o demasiado pequeño para q Excel lo represente. Solución: cambie la formula para q el resultado este comprendido entres -1x10e307 y 1x10e307
7. ERROR #¡NULO!: Cuando se especifica una intersección de dos áreas q no forman intersección.
causa y solución
- Utiliza un operando de rango incorrecto Solución: utilice un operador de rango correcto para celdas contiguas q es los dos puntos (:)
- los rangos no se interceptan Solución: Para hacer referencia a dos áreas q no forman intersección usar el operador de unión ejemplo utilice punto y coma (;) para unirlos Ej: SUMA(A1:A10 ;B1:B10)
8. ERROR #N/A: Cuando el valor no esta disponible para una formula
Causa y solución
- faltan datos y en su lugar se coloca #N/A. solución: escribir datos donde se ha colocado #N/A
- se da un valor inadecuado para el valor buscado BUSCARV; BUSCARH. Solución: verifique
- el valor buscado sea el correcto
¿Que es un gráfico y cual son sus elementos?
Un gráfico de Excel está formado por diferentes partes que incluyen el área del gráfico, las series de datos, ejes, leyendas, rótulos del eje, entre otros. El siguiente gráfico muestra las partes de un gráfico de Excel que necesitas conocer:
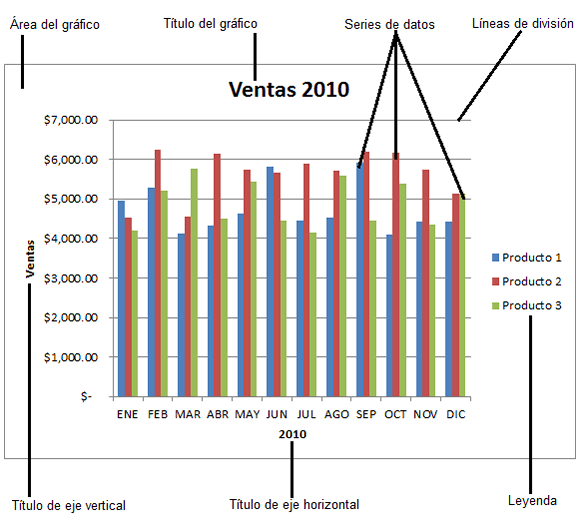
- Área del gráfico. Esta es el área que se encuentra definida por el marco del gráfico y que incluye todas sus partes.
- Título del gráfico. Texto descriptivo del gráfico que se coloca en la parte superior.
- Puntos de datos. Es un símbolo dentro del gráfico (barra, área, punto, línea) que representa un solo valor dentro de la hoja de Excel, es decir que su valor viene de una celda.
- Series de datos. Son los puntos de datos relacionados entre sí trazados en un gráfico. Cada serie de datos tiene un color exclusivo. Un gráfico puede tener una o más series de datos a excepción de los gráficos circulares que solamente pueden tener una serie de datos.
- Ejes. Un eje es la línea que sirve como referencia de medida. El eje Y es conocido como el eje vertical y generalmente contiene datos. El eje X es conocido también como el eje horizontal y suele contener las categorías del gráfico.
- Área de trazado. Es el área delimitada por los ejes e incluye todas las series de datos.
- Líneas de división. Son líneas opcionales que extienden los valores de los ejes de manera que faciliten su lectura e interpretación.
- Título de eje: Texto descriptivo que se alinea automáticamente al eje correspondiente.
- Leyenda. Un cuadro que ayuda a identificar los colores asignados a las series de datos.
¿Cual es la diferencia entre formula y función?
La principal diferencia entre función y fórmula Excel, es que una fórmula es una ecuación que el usuario escribe para obtener un resultado, mientras que una función es una fórmula predefinida para realizar operaciones mas complejas.
Ahora, para que entiendas mejor la diferencia entre fórmula y función, veamos el concepto de cada una de estas operaciones.

Una fórmula es una ecuación que realiza operaciones sobre los datos en una hoja de cálculo. Las fórmulas sirven para realizar operaciones matemáticas como suma y multiplicación, o realizar la comparación del contenido de una tabla.
Las fórmulas tienen un límite de caracteres, así por ejemplo no puedes utilizar una fórmula para sumar, por ejemplo 1000 celdas. Para ello necesitas usar función, cuyos argumentos son más sencillos de editar. Las fórmulas pueden contener funciones que faciliten la creación de una operación.

Una función es una fórmula predefinida. Las funciones son pequeñas macros pre diseñadas para realizar cálculos utilizando valores específicos denominados argumentos que van entre paréntesis. Los argumentos se ejecutan de acuerdo a la estructura de la fórmula, siguiendo una secuencia específica. Las funciones que no tienen argumentos necesitan acompañarse de paréntesis vacíos.
Se pueden crear funciones definidas por el usuario utilizando el editor VBA de Excel. Esto requiere conocimiento de programación y un poco de documentación para no olvidar las macros creadas.
¿Cual son los tipos de datos de excel (general, numérico, moneda, etc?
1. Texto
Son aquellos textos donde se involucran letras, números y símbolos.
Los textos se acomodan, generalmente y en forma automática, a la izquierda de la celda.
Para escribir el título de la columna solo debe posicionarse en la celda correspondiente y digitarlo.
Por ejemplo:
Posicionese en B4 y digite Descripción y en C4 Importe.
Esto indica que en la columna B escribirá las descripciones y en la C los importes correspondientes a c/u de esas descripciones.
El título de la planilla:
- Para escribir el titulo de la planilla solo debe posicionarse en la fila donde desea que aparezca el mismo, y escribirlo.
- Luego seleccione las celdas en las cuales desea que el mismo quede centrado y pulsar el botón de centrado.
2. Números
Corresponden exclusivamente a números.
Para los números se pueden seleccionar formatos predefinidos o existe la posibilidad de crear nuevos formatos.
Si selecciona una celda que contenga números, y pulsa el botón derecho del Mouse, se desplegará un menú contextual; seleccione FORMATO DE CELDAS. La opción “Números” traerá los formatos predefinidos. También en esta opción podrá crear los nuevos formatos.
El símbolo # significa que la cifra puede o no estar:
#.### miles con punto
#.##0,00 si no aparece ningún el número colocará 0,00 en caso contrario colocará los decimales.
Para reemplazar al símbolo de moneda que trae predefinido el Excel, ingrese en WINDOWS en el PANEL DE CONTROL y en el icono Internacional lo podrá modificar.
Cuando en Excel pulse el botón Moneda, automáticamente coloca el signo $ pero alineado a la izquierda.
3. Fechas
ej. 12/01/12. en La opción “Formato de las celdas” se presentas distintas formas de visualizar las fechas.
4. Horas
ej. 09:23 en La opción “Formato de las celdas” se presentas distintas formas de visualizar la hora.
5. Valores Lógicos (Verdadero y Falso)
Para ingresar este tipo de datos simplemente tipee VERDADERO o FALSO, según lo que necesite.
6. Fórmulas y funciones:
Una fórmula puede ser una operación matemática, una función o una referencia a celdas de la hoja o de otra hoja y comienza con un signo = (igual).
Ej. Obtener la suma total de los importes:
a) Con una operación matemática:
Posicionese en la celda C9 y escriba
=C5+C6+C7+C8
b) Con una función:
=SUMA (C5:C8)
Esta función calcula la suma de un conjunto de celdas o “RANGO DE CELDAS”
identificado por c5:c8; esto indica que sumará las celdas c5,c6,c7 y c8.
Digite esta función en la celda C11.
Verifique que el importe de la celda C9 es igual al de la celda C11
Posicionese en la celda C9, pulse la tecla SUPR o DEL para borrar el contenido de la misma, pulse el botón de auto suma.
Para utilizar este botón debe posicionarse en la celda inferior de la columna que desea sumar y Excel automáticamente reconocerá cual es el rango de celda a sumar.
Para obtener totales de filas y de columnas y de la intersección de ambas, seleccione todas las filas, todas las columnas, la primer fila y columna en blanco que le sigue a las que tienen datos, luego pulse el botón de auto suma
7. Valores de error
Excel al evaluar una fórmula si encuentra algún error, muestra un valor de error.
Ej.: ##### el valor numérico introducido en la celda o el resultado de la fórmula es demasiado ancho para poder visualizarlo
#¡REF!(#REF!) en la fórmula se está haciendo referencia a una celda inexistente.














Comentarios
Publicar un comentario